Установка БИОС: как избежать проблем
Опубликовано: 12 февраля 2013
С помощью обновления BIOS материнской платы можно решить ряд проблем:

Если названные проблемы не чужды вашему компьютеру, и вы не знаете, как их исправить, возможно, у вас остается только два варианта: отдать свой системный блок в ремонт, где специалисты сделают все быстро и качественно, или попробовать перепрошить БИОС самостоятельно, на свой страх и риск. Однако не стоит обновлять BIOS только из любопытства. Если ваш компьютер или ноутбук работает без сбоев, лучше ничего не менять, так как неправильная перепрошивка BIOS может привести к поломке материнской платы.
Три способа обновления BIOS

Практически все современные материнские платы поддерживают возможность перепрошивки тремя следующими способами:
Каждый вариант имеет свои преимущества и недостатки. В данной статье будут подробно описаны все три способа, а также риски, связанные с обновлением BIOS. Однако окончательное решение о том, как перепрошивать БИОС своего компьютера, остается за вами.
Как переустановить БИОС из-под Windows
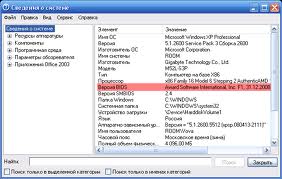
Данный вариант обновления базовой системы ввода-вывода является наиболее простым и быстрым. Но специалисты крайне не рекомендуют перепрошивать БИОС в среде Windows, поскольку система может зависнуть в самый неподходящий момент, что при обновлении BIOS бывает фатальным.
Для того чтобы перепрошить BIOS из-под Windows, вам понадобится узнать номер модели компьютера, версию БИОС, которая установлена в данный момент, и обзавестись съемным накопителем (дискетой, диском или usb-флешкой).
Модель ПК можно узнать, посмотрев на этикетку, которая обычно расположена на системном блоке или на задней крышке, если речь идет о ноутбуке. Также номер модели можно посмотреть в разделе «сведения о системе». Этот раздел можно либо найти в панели управления, либо открыть с помощью команды msinfo32 (Пуск – выполнить - msinfo32). Там же вы увидите информацию о текущей версии BIOS вашего компьютера.
 Еще один способ узнать, какая версия BIOS у вас установлена, - посмотреть информацию непосредственно в меню базовой системы ввода-вывода. Для этого следует перезагрузить компьютер и до начала загрузки операционной системы нажать несколько раз клавишу входа в меню БИОС (чаще всего это «delete» или клавиши «F1», «F2», «F3» и так далее). Там вы сможете увидеть информацию о версии БИОС. Запишите данные на листок. После этого необходимо выйти из системы, нажав клавишу "Esc", и дождаться загрузки операционной системы.
Еще один способ узнать, какая версия BIOS у вас установлена, - посмотреть информацию непосредственно в меню базовой системы ввода-вывода. Для этого следует перезагрузить компьютер и до начала загрузки операционной системы нажать несколько раз клавишу входа в меню БИОС (чаще всего это «delete» или клавиши «F1», «F2», «F3» и так далее). Там вы сможете увидеть информацию о версии БИОС. Запишите данные на листок. После этого необходимо выйти из системы, нажав клавишу "Esc", и дождаться загрузки операционной системы. Включив компьютер, нужно зайти на сайт производителя вашего ПК и скачать оттуда новую версию BIOS в разделе «Поддержка», «Драйверы» или «Сервис». Там наверняка потребуется ввести номер модели ПК и версию операционной системы для того, чтобы получить подходящий файл с BIOS. Естественно, стоит сверить номер версии базовой системы ввода-вывода, установленной на компьютере, с той, которую предлагает производитель. Если на сайте нет более нового БИОС, чем у вас, то скачивать и переустанавливать его нет смысла. В ином случае предложенный файл следует скачать и установить так же, как обычную программу. Обновление БИОС на этом завершится.
Переустановка BIOS с помощью утилиты Q-flash

Как более безопасную альтернативу обновлению в Windows рассмотрим процедуру перепрошивки БИОС на примере компьютера с системной платой, в которую встроена низкоуровневая утилита Q-flash. Отметим, что в зависимости от производителя название утилиты может быть любым, но принцип ее работы остается похожим.
Итак, прежде чем приступить к обновлению BIOS с использованием Q-flash, следует создать загрузочную флешку, на которую вы запишете файл с новой версией базовой системы ввода-вывода (о том, где взять файл с новой версией БИОС, написано чуть выше).
Для начала имеющуюся флешку необходимо отформатировать в файловой системе FAT, так как q-flash работает лишь с носителями, которые имеют именно эту файловую систему. Для экономии времени можете использовать быстрый режим форматирования.
После того как отформатируете флешку и запишете на нее необходимый файл, нужно перезагрузить компьютер, не вынимая usb-накопитель из гнезда, и войти в БИОС. Попав в меню системы, нажмите клавишу "F8", и перед вами откроется интерфейс утилиты q-flash, с помощью которой вы и переустановите БИОС. Однако перед этим крайне важно сохранить старую версию BIOS, чтобы иметь возможность вернуть ее в том случае, если при установке новой системы возникнут проблемы. Чтобы сохранить БИОС, нужно сделать следующее:
- 1. Выбрать пункт «Save BIOS to Drive» и нажать клавишу «Enter».
- 2. В новом окне выбрать носитель, куда собираетесь сохранить информацию, и снова нажать «Enter». Этим носителем вполне может быть флешка с новым «БИОС».
- 3. В корневом каталоге флешки вам нужно будет ввести имя для старой версии БИОС. Имя может быть любым.
.jpg)
Создав резервную копию базовой системы ввода-вывода, вы опять попадете в главное окно Q-flash, чтобы приступить к обновлению BIOS по следующей схеме:
Выбрав пункт «Update BIOS from Drive», следует нажать «Enter». Откроется окно, где вы выберете флешку с записанной на нее новой версией БИОС. После того как вы выделите нужный файл и нажмете клавишу ввода, запустится процедура обновления системы. BIOS обновится довольно быстро, после чего вы сможете выйти из меню и перезагрузить компьютер, уже работающий под управлением новой версии базовой системы ввода-вывода.
Обновление БИОС в DOS
К данному способу перепрошивки BIOS следует прибегать в том случае, если материнская плата производителя ПК не обладает таким инструментом, как Q-flash.
Для обновления БИОС в DOS нужно создать загрузочную флешку и записать на нее файл с новой версией системы, как и в случае с переустановкой BIOS с помощью утилиты Q-flash.
.jpg)
Записав необходимый файл, необходимо перезагрузить компьютер для начала работы в среде DOS. Однако перед этим нужно зайти в BIOS, сохранив действующую версию системы и выставив загрузку компьютера с USB-накопителя. Для этого в меню BIOS следует перейти на вкладку «Boot», выставив первичную загрузку с флешки. Выглядеть это будет примерно так, как на картинке слева.
Настроив БИОС, нажмите клавишу Esc для выхода и кнопку «Y», чтобы согласиться на сохранение изменений. После этих действий вы увидите строку Dos, где необходимо ввести команду, которая запустит программу перепрошивки. Выглядеть команда должна следующим образом:
C:> File, где «File» - это название файла программы. Если вы сделаете все правильно, то после того как нажмете «Enter», программа проверит файл с новой версией БИОС на наличие ошибок и соответствие модели ПК. После процедуры проверки вам нужно будет нажать любую клавишу, чтобы появилось окно, в котором система предложит обновить BIOS. Нажав клавишу «Y», вы начнете процесс обновления базовой системы ввода-вывода. По окончании недолгой процедуры компьютер перезагрузится самостоятельно и начнет работать под управлением новой версии BIOS.
В общем, в обновлении БИОС нет ничего сложного. Однако этот процесс опасен тем, что любой сбой во время перепрошивки системы может «убить» материнскую плату. Поэтому не нужно переустанавливать БИОС, если в этом нет крайней необходимости и уверенности в том, что ваш ПК не выключится в самый неподходящий момент.

 Цифровая компания
Цифровая компания